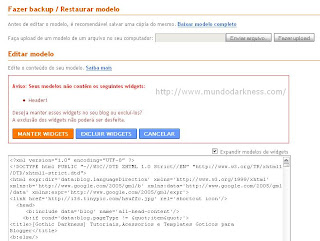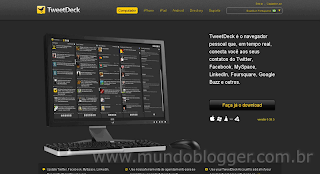Esse artigo é um
Guest Post¹ escrito por Max Martins, administrador do blog:
Catablogando Saberes,onde o autor trata sobre assuntos referentes à Educação e ao Esporte. Aproveito e recomendo que conheçam o blog dele.
Como todos sabem, a maioria dos blogueiros utilizam-se do Twitter para divulgar conteúdos de seus blogs. Muitos deles optam por usar aplicativos que melhoram a forma de se conectar e enviar seus tweets.
Neste artigo, o Max Martins vos apresenta uma alternativa sofisticada de "tuitar" usando um aplicativo, que na minha opinião, é excelente, o TweetDeck. Eu uso este aplicativo e recomendo!
Neste tutorial, escrito pelo Max, além de conhecer o aplicativo, você aprenderá como adicionar e gerenciar múltiplas contas do Twitter no TweetDeck.
Antes de entrarmos no assunto deste tutorial, gostaria de agradecer à Clau pelo convite para escrever esse artigo e dizer que é uma honra poder publicar um texto aqui no Mundo Blogger, visto que sou apenas um seguidor e fã do trabalho dessa mocinha. Dito isso, vamos ao tutorial.
O que é o TweetDeck?
É um dos mais completos aplicativos para o Twitter. Trata-se de um Aplicativo de Desktop criado para que você possa postar seus tweets sem estar logado na página do Twitter (via web), que é bastante limitada, mesmo com a nova interface (novo Twitter).
Dentre várias funcionalidades deste aplicativo, contamos com o encurtamento de url automático, envio de imagens, RTs etc.
Com o TweetDeck é possível integrar contas de outras redes sociais, como o Facebook, Myspace e Google Buzz. Além de ficar por dentro do que está acontecendo nessas redes, você pode postar suas atualizações a partir desse aplicativo, que distribui o conteúdo de cada uma delas em colunas.
Para usar esse aplicativo é necessário ter o
Adobe Air instalado no computador. Se você já tem, o passo seguinte é fazer o Download do
TweetDeck.
Na imagem abaixo, você pode ver a página que abrirá ao clicar no link anterior. Na página, basta clicar em "
Faça já o download" (Download now, it’s free, se a página estiver em Inglês) e seguir o procedimento de instalação.
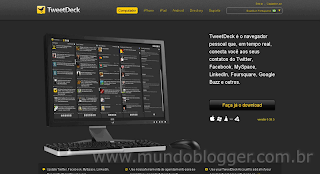
O processo de instalação é simples e rápido. Porém, se quiser saber mais siga esse tutorial da Juliana Sardinha, do Dicas Blogger:
Como Instalar o TweetDeck.
Adicionar uma nova conta do Twitter
A maior parte dos blogueiros - principalmente os metabloggers - tem duas contas no Twitter: uma para divulgação das publicações do blog e outra pessoal.
Partindo do princípio de que você já é usuário do TweetDeck, basta seguir os passos abaixo para adicionar e gerenciar múltiplas contas do Twitter através do aplicativo.

Abra o TweetDeck e faça login de sua conta. Após fazer o login com a conta que usa normalmente, o aplicativo mostra no canto superior esquerdo quais são as contas integradas. Veja na imagem abaixo.

No
retângulo vermelho é possível verificar que integrei Google Buzz, Facebook e minha conta pessoal do Twitter. Para adicionar outra conta do Twitter, basta clicar no retângulo marcado em
verde na imagem. Ao clicarmos nele, abre a janela onde gerenciamos as contas (
Accounts).

Em
Account List (retângulo azul) aparecem as contas que já estão integradas ao aplicativo. Para adicionar uma nova conta clique em
Add New Account (1).
Ao clicar nesse botão, abre uma lista de redes que podem ser adicionadas
(2). Clique no botão "
Twitter" para adicionar uma nova conta.
No meu caso, vou adicionar a conta do CBSaberes. Basta preencher os dados da conta do blog no Twitter (usuário e senha) e clicar no botão
Verify Details.

A próxima tela mostrará que a sua nova conta já está integrada na Lista de Contas (Account List). Clique em Save Settings e pronto.

Gerenciar múltiplas contas e enviar mensagens
Na imagem abaixo, você pode perceber que a sua conta nova já está integrada ao aplicativo e pronta para ser utilizada.

Agora, precisamos saber como gerenciar as contas e as mensagens de cada uma delas. Normalmente, o aplicativo destacará a conta que você faz login como conta padrão
(Default), mas isso pode ser modificado, como veremos mais adiante.
Você pode enviar suas mensagens de duas formas:
1) a partir de uma das contas – basta clicar sobre o ícone da conta que deseja enviar a mensagem. O ícone colorido indica de onde partem as mensagens;
2) simultaneamente – basta marcar as duas contas (pessoal e do blog). Nesse caso, a mensagem enviada será igual para os seguidores dos dois perfis.
Veja o exemplo abaixo:

É possível ver na imagem que enviei a mesma mensagem simultaneamente (verifique os horários). Isso facilita muito e divulga o blog (post ou notícias) para os usuários que não são comuns aos dois perfis. Quando for enviar uma mensagem que não diga respeito ao blog, desmarque o ícone e envie a mensagem normalmente. Se quiser enviar a mesma mensagem para o Facebook e para o Google Buzz, basta marcá-los também.
Modificando a conta padrão (Default)
A conta padrão do TweetDeck é a primeira que você registrou quando fez o download do aplicativo e é sempre a primeira opção das mensagens.
Se quisermos tornar padrão a conta recém integrada, basta voltar em
Accounts e clicar sobre ela. Ao clicar numa conta que não é padrão, todos os botões à direita da lista ficam disponíveis para que você possa gerenciar. Selecione a conta desejada e clique em
Set as Default e depois em
Save settings.
Pronto.

Se quiser voltar é só acessar novamente esse painel e repetir o processo, clicando na outra conta.
Se quiser remover uma das contas, basta selecionar e clicar em
Remove Account.
Detalhe: somente as contas do Twitter podem ser definidas como contas padrão.
"Espero que vocês tenham gostado do tutorial e, principalmente, que seja útil.
Mais uma vez, de coração, agradeço à Clau pelo convite e pela oportunidade de interagir com os leitores do Mundo Blogger.
Max Martins."
 Para aqueles que pretendem ou gostam de personalizar seus templates, querendo ou não, é necessário ter um mínimo de conhecimento em HTML e CSS.
Para aqueles que pretendem ou gostam de personalizar seus templates, querendo ou não, é necessário ter um mínimo de conhecimento em HTML e CSS.





IMPORTANTE:






 correspondente a LINK e escrever o endereço (url) do site que você quer associar a esta palavra ou frase e pronto!
correspondente a LINK e escrever o endereço (url) do site que você quer associar a esta palavra ou frase e pronto!
 .
.